동영상 편집 프로그램들이 많이 있지만 대부분 유료고 무겁습니다. 그런데 윈도우에서 기본으로 제공하는 무비메이커는 꽤 괜찮은 기능들이 많이 있어요. 무료 프로그램이지만 굉장히 많은 작업을 할 수 있습니다. 오늘은 많이 사용하는 기능들을 위주로 무비메이커 사용법 한 번 알아 보도록 하겠습니다.

비디오 및 사진 추가 버튼을 클릭해 동영상을 불러 옵니다. 물론 사진을 추가해서 동영상을 만들 수 있고요. 저는 영화 예고편을 하나 가져왔습니다.
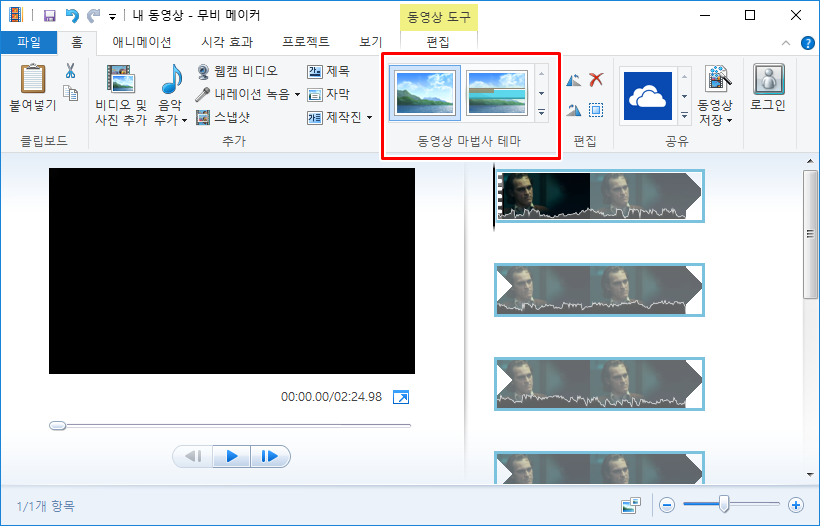
홈 탭에 보시면 여러가지 기능들이 있습니다. 제목을 클릭해 텍스트를 삽입할 수 있고요. 자막, 제작진 등 여러가지 정보도 추가할 수 있습니다.
동영상 마법사 테마는 인트로 화면 템플릿들이 모여 있습니다. 마우스를 올려 보면 어떻게 적용되는지 바로 볼 수 있어서 편리합니다. 적용을 원하면 클릭해 영상에 삽입할 수 있습니다.
.
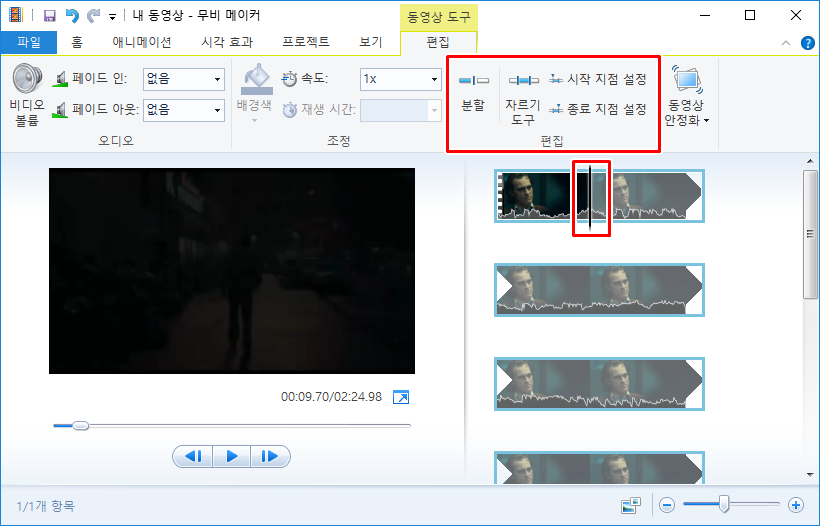
아무래도 무비메이커에서 가장 많이 사용하는 기능이 바로 편집일겁니다. 여기서 동영상을 분할하거나 자리고 볼륨, 속도 등 동영상 편집에서 가장 많은 부분을 차지하는 옵션이 자리잡고 있습니다.
아마도 분할 기능을 많이 사용할 텐데요. 원하는 곳에 바를 위치시키고 분할을 누르면 영상 클립이 잘립니다. 중간중간 필요 없는 부분을 잘라낼 때 분할 기능을 사용하시면 되겠고요. 자르기 도구와는 방식이 다르니 참고 하시기 바랍니다.
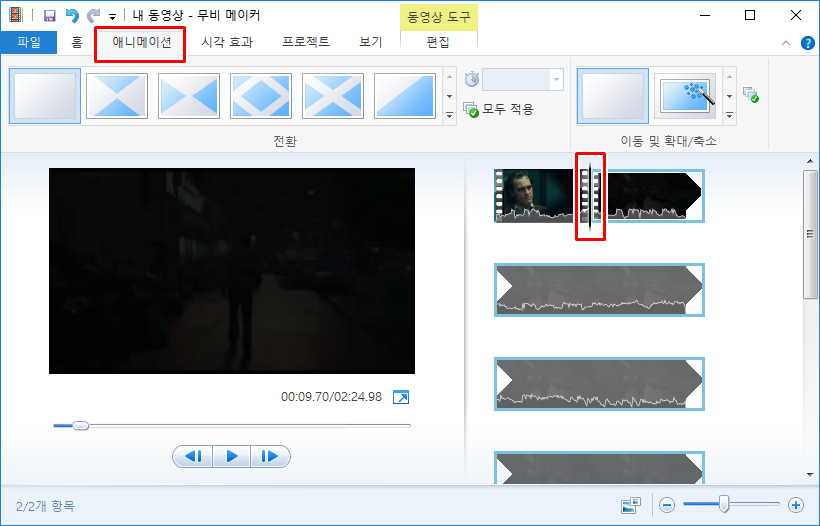
애니메이션 기능은 화면 전환 기능입니다. 분할된 두 개의 클립을 자연스럽게 전환하는 효과고요. 이 옵션은 분할된 클립 사이에만 적용되니 효과를 적용하기 위해서는 영상 클립이 잘려 있어야 합니다. 전환에 있는 썸네일 위에 마우스를 올려 보시면 어떻게 전환이 되는지 바로 볼 수 있습니다.
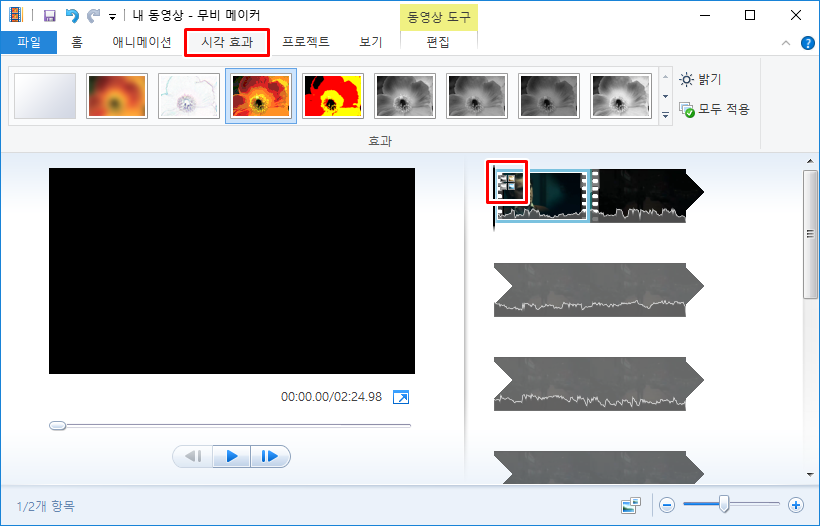
시각 효과는 동영상에 필터를 걸어 주신다고 생각하시면 되겠습니다. 마찬가지로 마우스를 올려 미리 확인할 수 있고요. 마음에 드는 효과를 클릭하시면 우측 영상 클립에 효과가 적용됨을 알 수 있습니다.
.
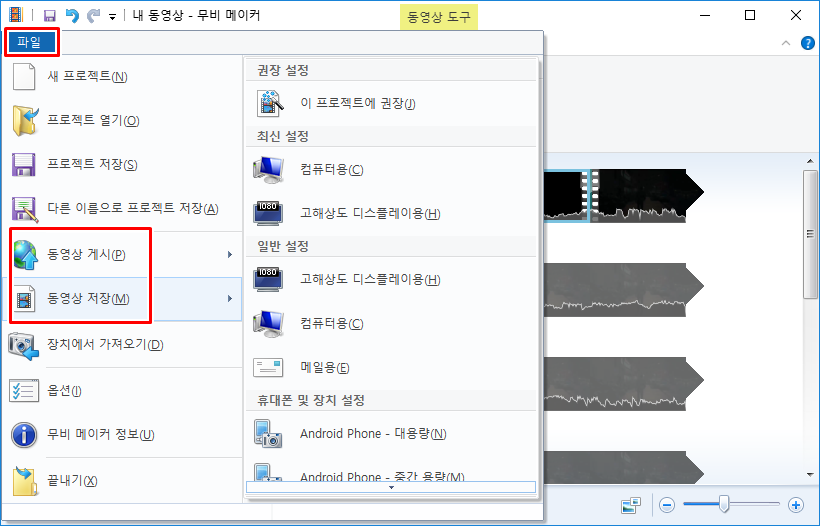
마지막으로 동영상 저장 옵션입니다. 컴퓨터용, 고해상도 디스플레이용으로 인코딩이 가능하고요. 위에 있는 동영상 게시를 눌러 보시면 유튜브나 페이스북을 연결해 바로 업로드가 가능합니다.
지금까지 무비메이커 사용법 간단하게 정리해 봤는데요. 무료 프로그램이지만 굉장히 많은 기능들을 제공하고 있고 사용법도 간단합니다. 특수한 편집을 원하시는 분들은 전문 프로그램을 사용하시는게 맞겠지만 자르거나 붙이고 동영상에 음악을 넣고, 자막 등을 입히는데는 무비메이커로도 충분하다고 생각 됩니다.



