게임을 즐기는 분들이라면 음성채팅을 많이 사용하는데 그중 많이 사용하는 프로그램이 디스코드이다. 사용법이 간단하고 모든 디바이스를 지원하기 때문에 채팅 프로그램으로 많이 추천된다.
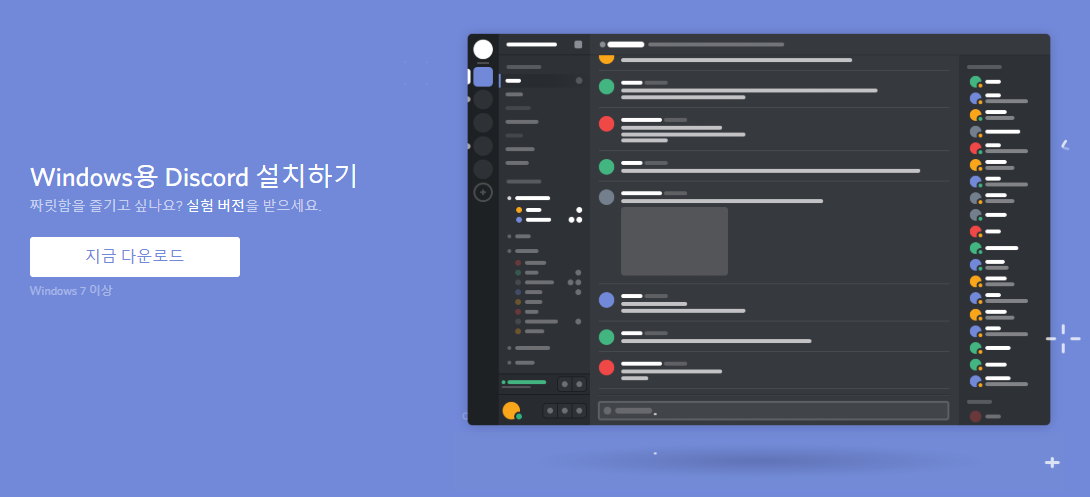
디스코드 다운로드 링크
https://discordapp.com/download
Discord — Download Discord for PC, Mac, iOS, and Android
Download Discord for Windows, macOS, Linux, and on your iOS or Android device.
discordapp.com
위 링크를 클릭하면 디스코드를 다운로드할 수 있는 페이지로 이동한다. 윈도우를 비롯해 맥 OS, iOS, 안드로이드 등 대부분의 디바이스를 지원한다.
디스코드 사용법
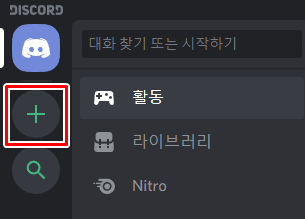
회원가입 후 디스코드를 설치하고 실행하면 좌측 상단의 +버튼을 클릭하면 서버를 만들 수 있다.
.

자신이 직접 서버를 만들어서 친구를 초대할 수도 있고 이미 만들어진 서버에 참가할 수도 있다. 서버 참가하기를 누르면 초대 코드를 입력해야 한다. 그럼 직접 서버 만들기를 클릭해 서버를 만들어 보자.
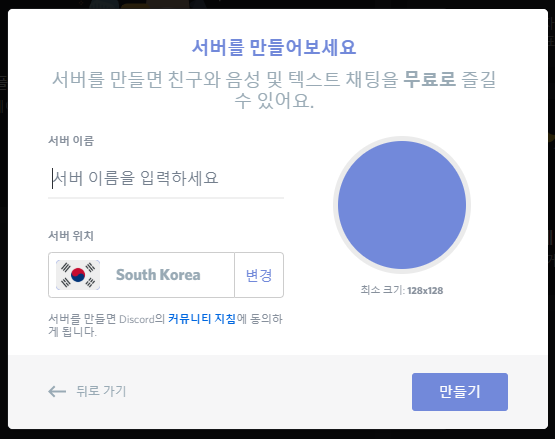
서버 이름을 입력한 후 서버 위치를 지정하고 만들기 버튼을 클릭한다.
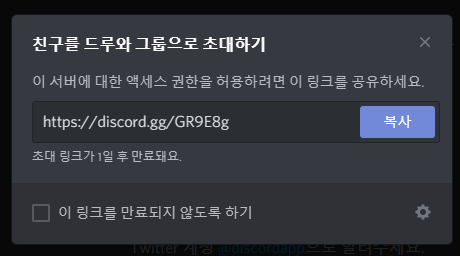
만들기 버튼을 클릭하면 초대 코드가 생성된다 복사 버튼을 클릭한 후 초대할 친구에게 보내면 된다. 다음으로 x버튼을 눌러 빠져나온다.
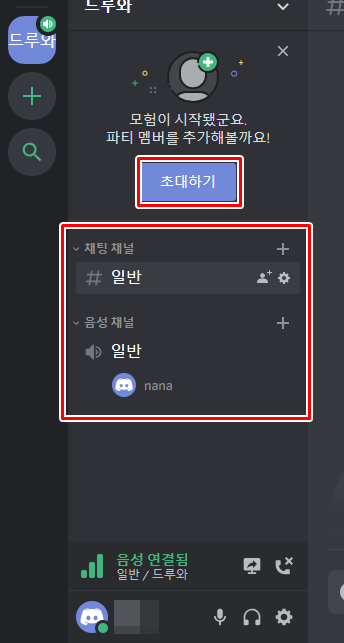
간단히 서버가 만들어졌다. 이후 추가하고 싶은 친구가 있다면 초대하기 버튼을 클릭해 코드를 복사해 보내주면 되고 아래 보면 채팅 채널과 음성 채널이 생성된 것을 볼 수 있다.

채널은 +버튼을 클릭해 여러 개를 만들 수 있다. 더 많은 채널이 필요하다면 +버튼을 클릭해 만들면 된다. 기타 헤드폰이나 마이크 설정은 좌측 하단에 아이콘으로 할 수 있다.
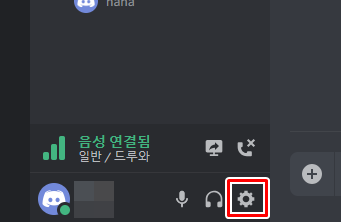
각각 아이콘 위에 마우스를 올려보면 설명을 볼 수 있다. 마이크 아이콘을 클릭하면 마이크가 음소거되며 헤드셋 아이콘을 클릭하면 헤드셋이 음소거된다.
우측에 있는 톱니바퀴 아이콘을 클릭하면 더 많은 설정이 가능하다.
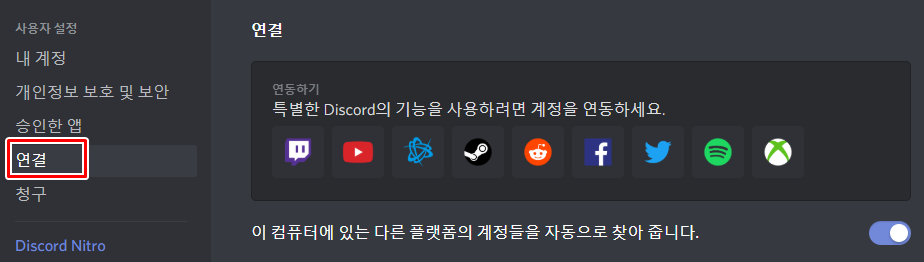
많이 이용하는 트위치나 유튜브, 배틀넷, 스팀 등 다양한 플랫폼에 디스코드를 연동할 수 있다.
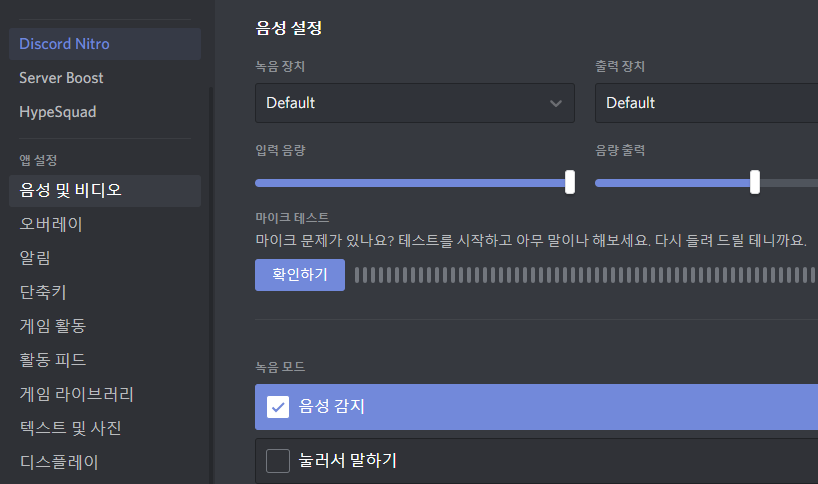
마이크 설정도 자세하게 할 수 있으며 여러 가지 부가적인 서비스를 제공하고 있으니 한 번 살펴보도록 하자. 설정에서 빠져나가려면 esc 버튼을 입력하면 된다.



