스카이프는 피씨뿐만 아니라 스마트폰, 태블릿까지 연동해서 사용이 가능하기 때문에 많은 분들이 이용하고 있다.
https://skype.daesung.com/download/downloadMain.asp
스카이프 ㅣ 세계최대 인터넷 전화
다운로드 하나의 계정으로 모든 기기에서 Skype를 이용하세요.
skype.daesung.com
위 링크를 클릭하면 스카이프 다운로드 페이지로 이동하며 설치를 원하는 디바이스를 선택해 설치하도록 하자.

하나의 계정으로 모든 기기에서 사용이 가능하다. 윈도우 뿐만 아니라 맥, 리눅스까지 지원하며 설치는 간단하다.

스카이프 설치가 끝나면 스피커를 설정해 줘야 하는데 기기에 마이크와 스피커가 연결되어 있는지 확인 후 로그인 > 왼쪽 상단의 더보기 (...) 클릭 > 설정 > 오디오 및 비디오 > 스피커로 이동한다.
이후 스피커 드롭다운 버튼을 클릭해 자신의 스피커나 헤드셋을 선택한 후 오디오 테스트 버튼을 눌러 소리가 정상적으로 나오는지 확인한다. 다음으로 무료 테스트 전화 걸기를 클릭해 오디오 설정이 정상적으로 완료되었는지 확인해 보자.
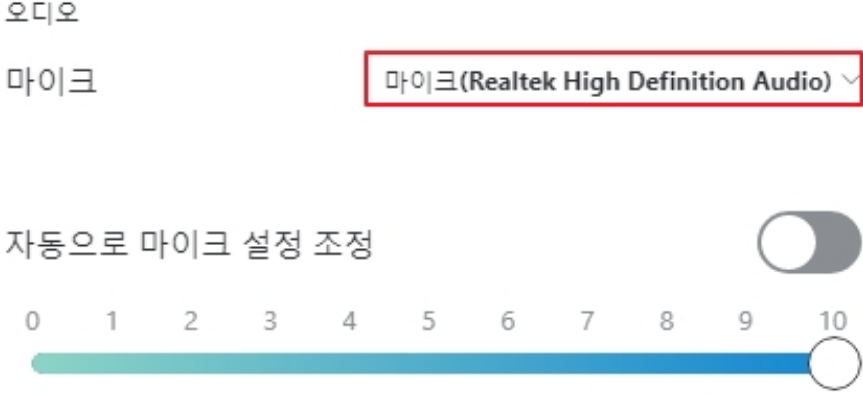
마찬가지 방법으로 마이크 설정을 하면 되는데 이때 자동으로 마이크 설정 조정은 비활성화하도록 하자. 무료 테스트 전화 걸기를 클릭하면 안내 멘트 후 '띵' 하는 신호음 이후부터 약 5초간 음성이 녹음되며 녹음된 소리가 정상적으로 들리는지 확인하면 된다.
스카이프는 마이크로소프트 계정이 필요하다. 만약 미성년자인 경우 지역에 따라 보호자의 허가가 있어야 이용이 가능하다. 이외에 회원 가입 방법은 다른 사이트와 다르지 않다.
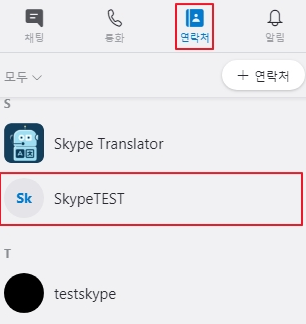
스카이프를 실행후 연락처 아이콘을 클릭하면 연락처를 추가하거나 이미 등록된 연락처를 클릭해 무료 영상통화를 할 수 있다.

스카이프에 접속한 경우 위와 같은 아이콘을 볼 수 있다. 만약 연락처 옆에 화살표 모양의 아이콘이 표시된다면 상대방이 접속하지 않은 상태이며 연락처 이름 옆에 물음표 아이콘이 표시되었다면 상대방이 아직 연락처 등록 요청을 수락하지 않은 것이다.

카메라 모양 아이콘을 클릭하면 영상통화를 이용할 수 있으며 전화기 모양 아이콘을 클릭하면 음성통화를 이용할 수 있다.
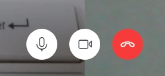
통화 종료는 붉은색 아이콘을 클릭하면 된다.

1. 사진 찍기
2. 마이크 끄고 켜기
3. 카메라 끄고 켜기
4. 통화 종료
5. 통화 및 영상통화시 채팅
6. 화면공유
7. 영상통화 중 실시간 반응 보내기
8. 통화 대기, 녹음 등 추가 기능
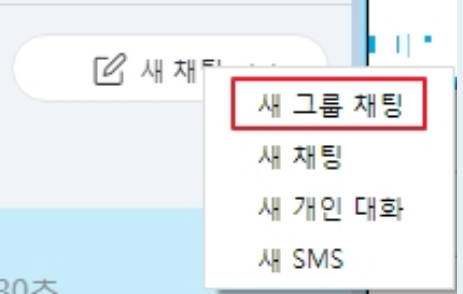
스카이프를 실행한 후 새 채팅 > 새 그룹 채팅을 클릭하면 여러 사람과 통화를 할 수 있다. 그룹 이름을 만들고 화살표 아이콘을 클릭한 후 그룹에 연락처를 추가하면 된다(최대 49명).

스카이프에서는 SMS 메시지를 전송할 수 있는데 이 서비스를 이용하려면 일정의 크레디트가 필요하다.
스카이프에 등록되지 않은 번호로 SMS 메시지를 전송하려면 왼쪽 상단의 통화 탭을 클릭한 후 + 통화 버튼 클릭 > 다이얼패드 버튼 클릭 > 번호를 입력하고 SMS 전송 아이콘을 클릭하면 된다.

스카이프 화면 공유는 안드로이드 6.0 이상 iOS 12 이상 리눅스, 윈도우, 맥 등으로 할 수 있다.
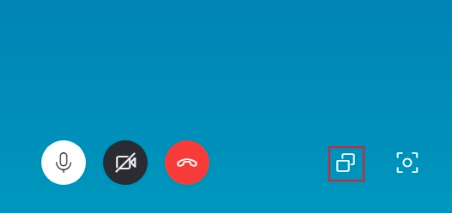
화면 공유 아이콘을 클릭하면 공유가 시작되며 화면 공유 선택창에서 공유 시작 버튼을 클릭하면 이용 중인 전체 화면을 공유할 수 있다. 화면 공유를 중단하고 싶을 때는 해당 아이콘을 클릭하고 공유 중단 버튼을 클릭하면 된다.
[관련 글]



